本文我将使用 Cloud Studio 以及 Flutter 完成自己的一个博客平台的搭建。并且会将该项目作为模版,供大家使用。
先来看一下效果



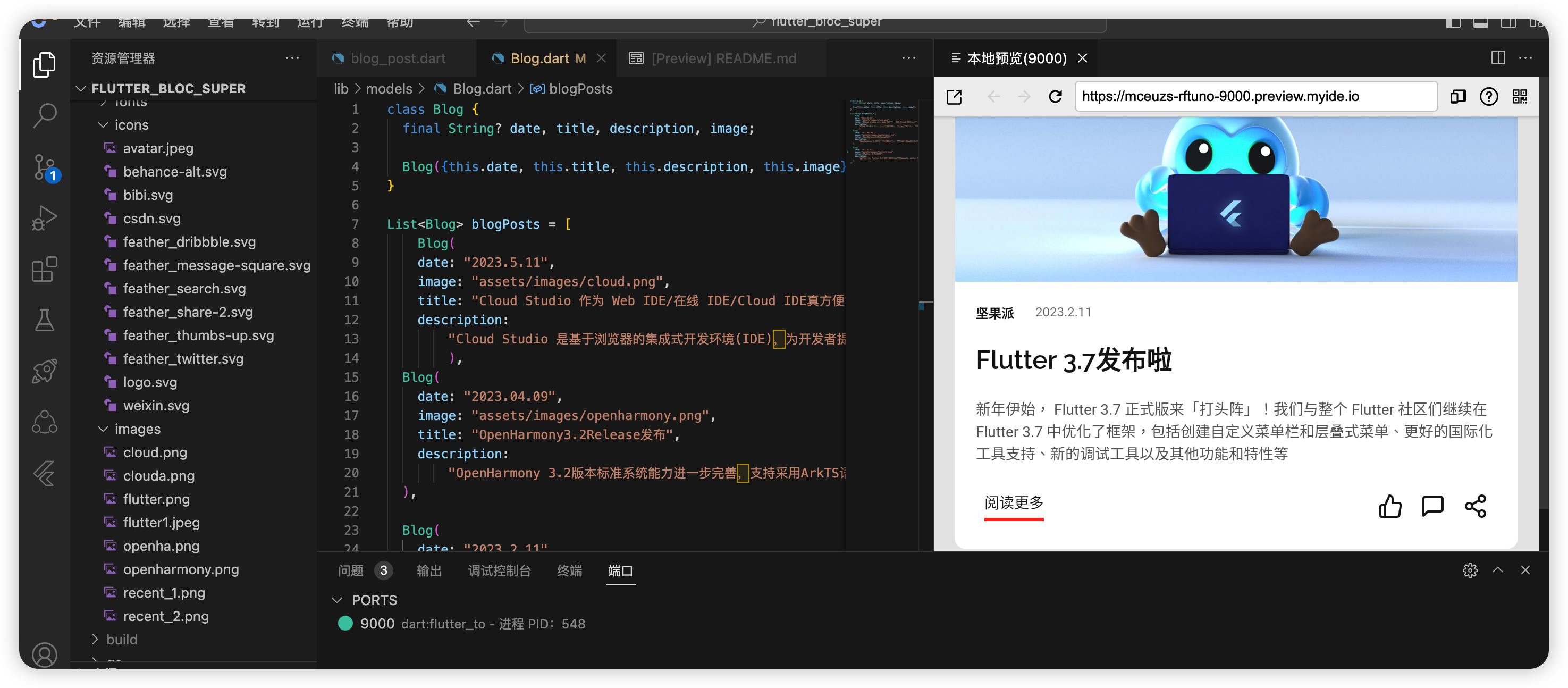
Cloud Studio 是基于浏览器的集成式开发环境(IDE),为开发者提供了一个永不间断的云端工作站。用户在使用 CloudStudio 时无需安装,随时随地打开浏览器就能在线编程。
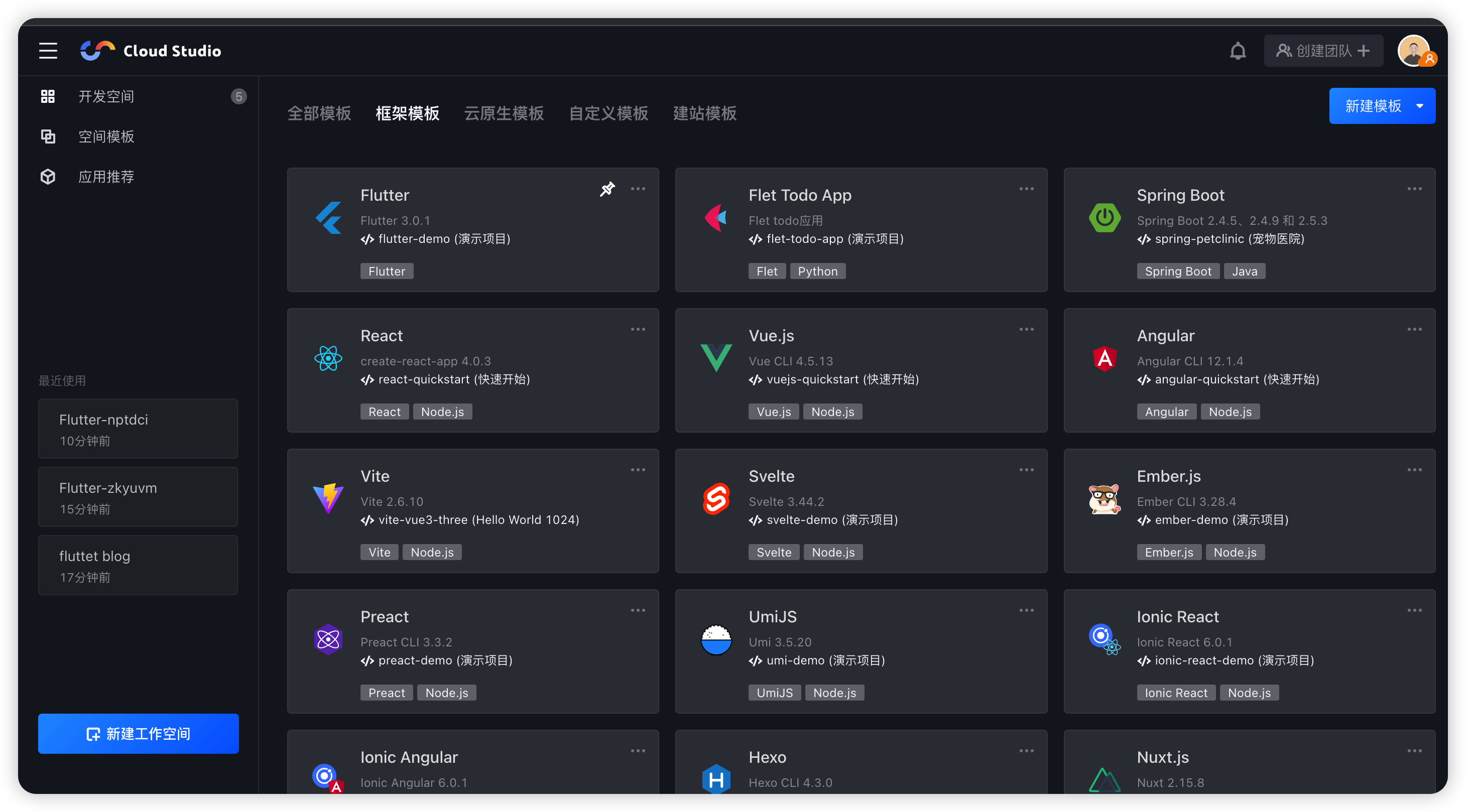
大家也看到了,很多模版以及环境都有提供,大家也都知道我以前是搞 Flutter 的,于是就先尝试了一下 Flutter 模版,然后刚开始,可能确实不太会,但熟悉了一会,就发现他的好处了。
Cloud Studio 作为在线 IDE,包含代码高亮、自动补全、Git 集成、终端等 IDE 的基础功能,同时支持实时调试、插件扩展等,可以帮助开发者快速完成各种应用的开发、编译与部署工作。我将这次的这个博客网站使用 Cloud Studio 推送到了 Gitee,大家可以访问。

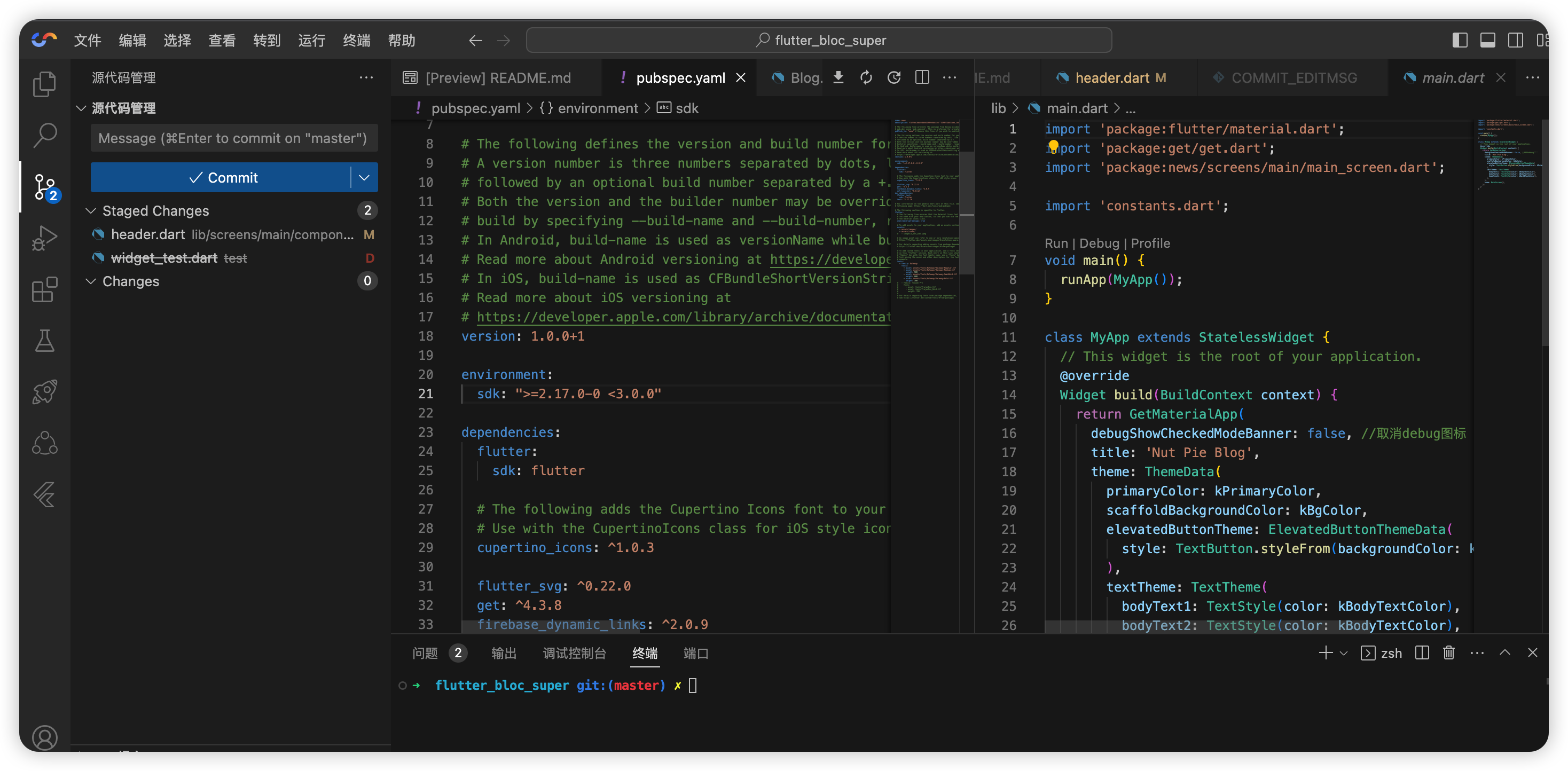
Cloud Studio 在线编程工具适用于以下几个场景:
使用 Cloud Studio 的预置环境,您可以直接创建对应类型的工作空间,快速启动项目进入开发状态,无需进行繁琐的环境配置。
下面就是我的工作空间,大家可以下次使用的时候,进入对应的工作空间,就可以继续编写代码,很是方便。
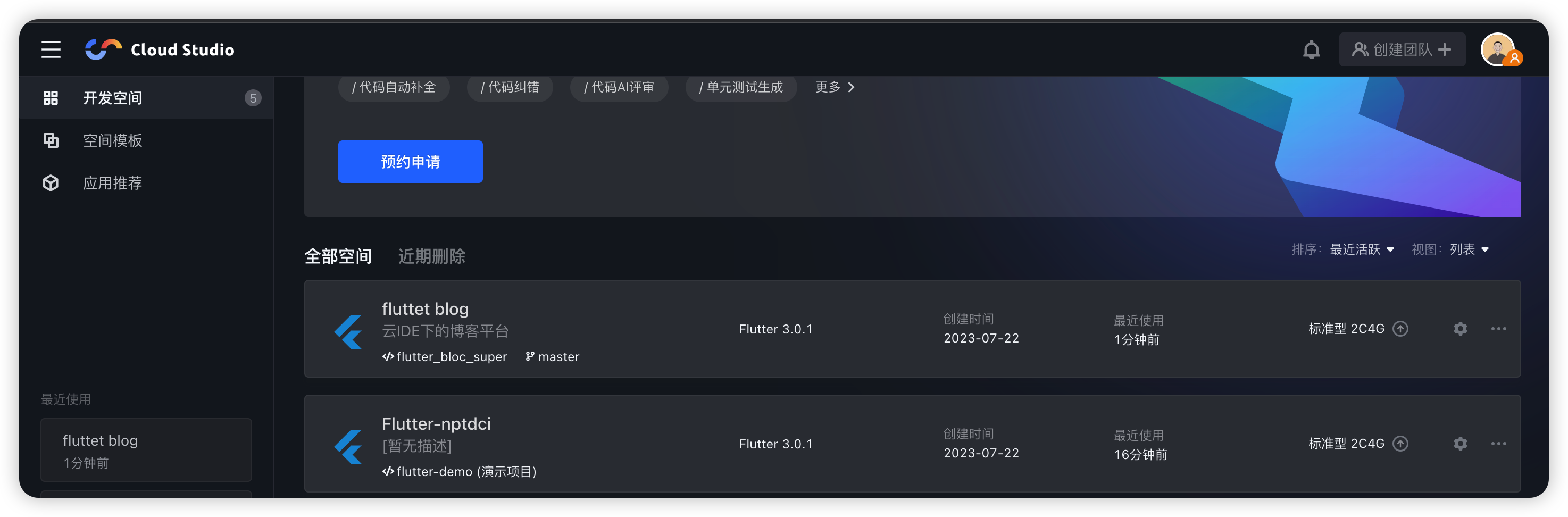
Cloud Studio 内置预览插件,可以实时显示网页应用。当您的代码发生改变之后,预览窗口会自动刷新,这样您就可以在 Cloud Studio 内实时开发调试网页了。
下面这个就是我创建的第一个模版项目,你会发现很是方便。
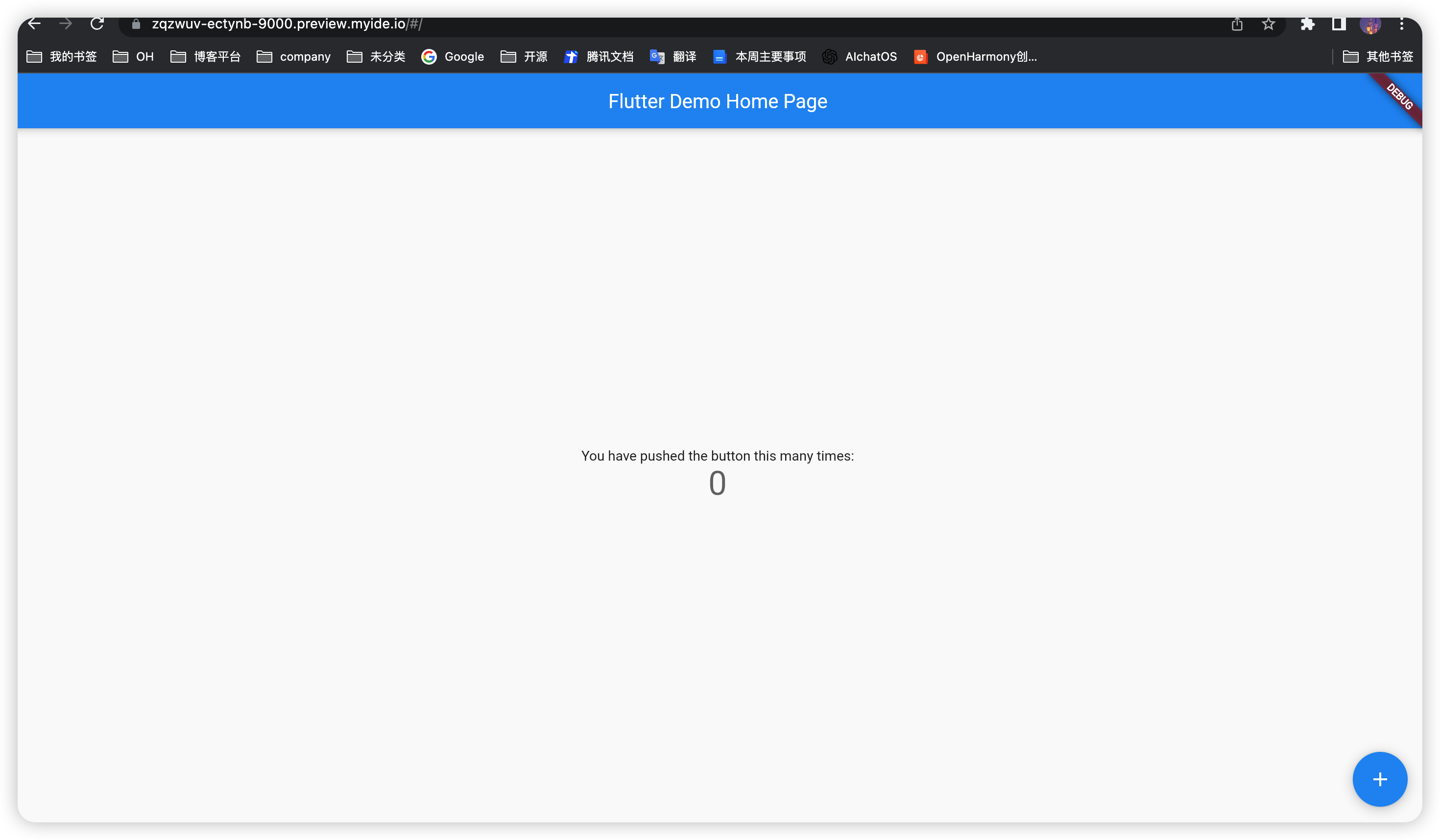
Cloud Studio 支持您连接自己的云服务器,这样就可以在编辑器中查看云服务器上的文件,进行在线编程和部署工作。
只有有自己的云服务器,那么你就可以在这里通过配置,很方便的入手开发。
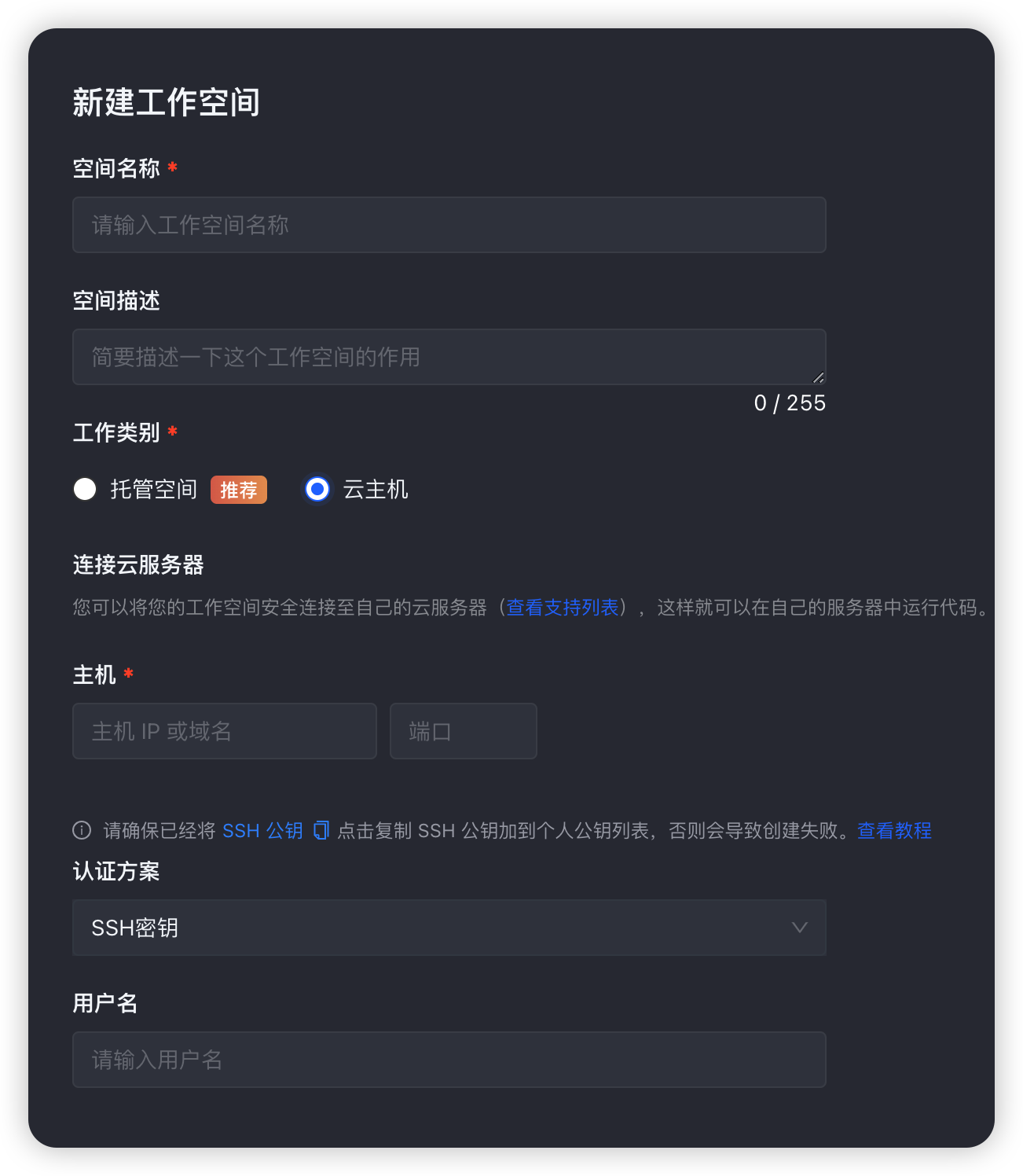
Cloud Studio 在线编程平台支持使用 CODING (opens new window)账号和 GitHub 账号,以及微信登录,可以在登录 (opens new window)界面输入相应的账号登录前往 Web IDE,这里我用的是微信登录。
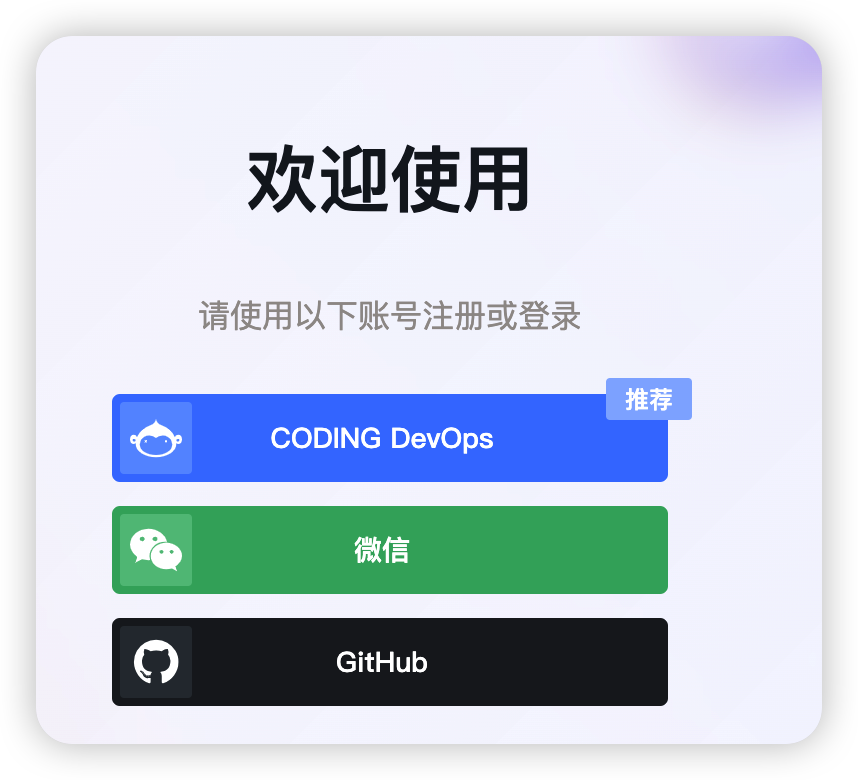
一个工作空间是一个虚拟计算单元,它包含独立的存储、计算资源以及开发环境。Cloud Studio 是以工作空间来组织的,本文为您介绍如何创建工作空间。
进入 Cloud Studio 云端 IDE,可以通过两种方式创建工作空间,第一种方式:点击模板直接创建工作空间,第二种方式:单击【新建工作空间】,进入工作空间创建页面
第一种方式点击模板创建工作空间,可自动生成工作空间名称,并运行模板的预置环境及样本代码。这里我用的是 Flutter。
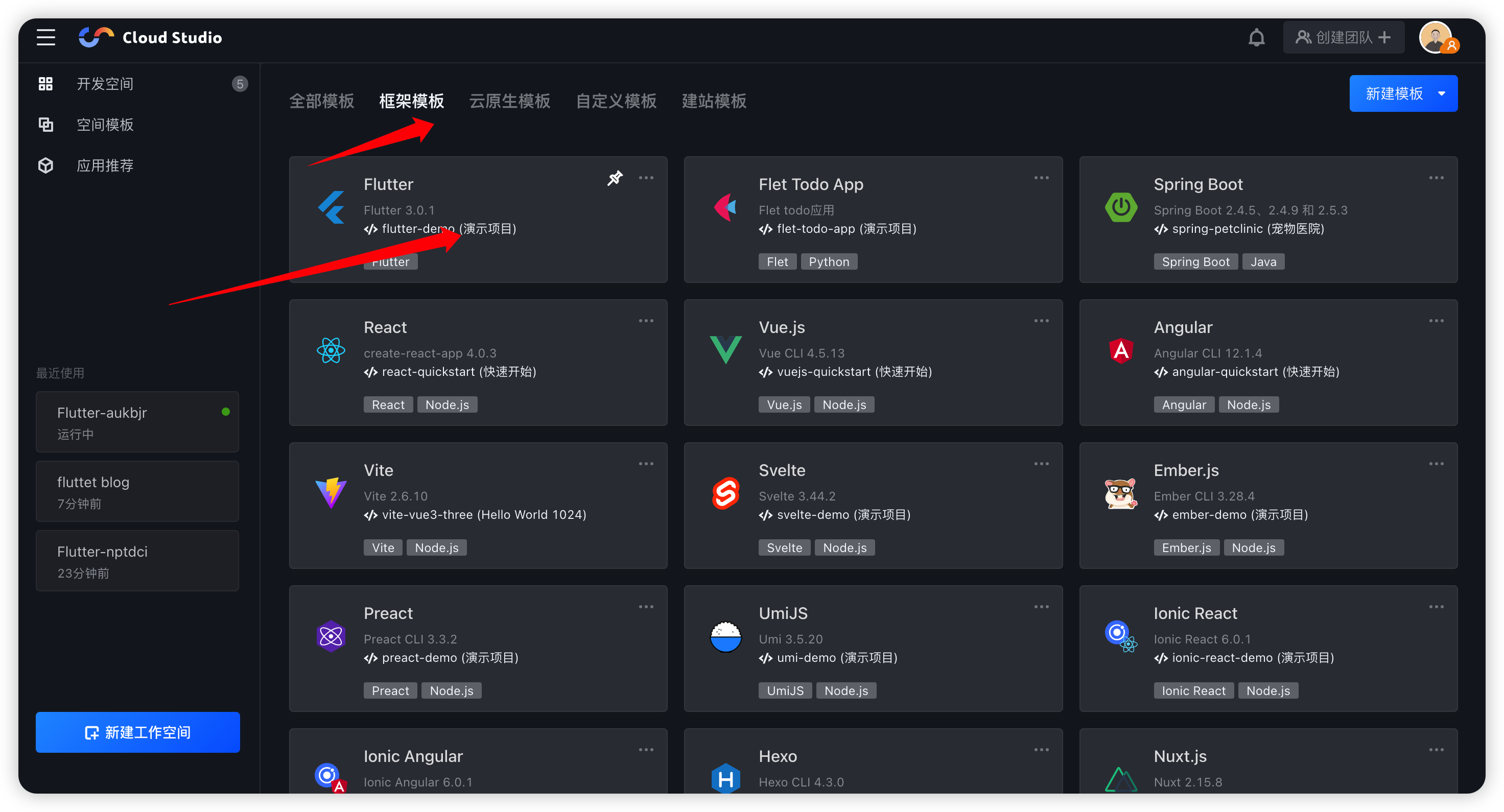
第二种方式,选择创建工作空间,然后选择预置环境,填写工作空间名、描述,并选择运行环境和代码来源。
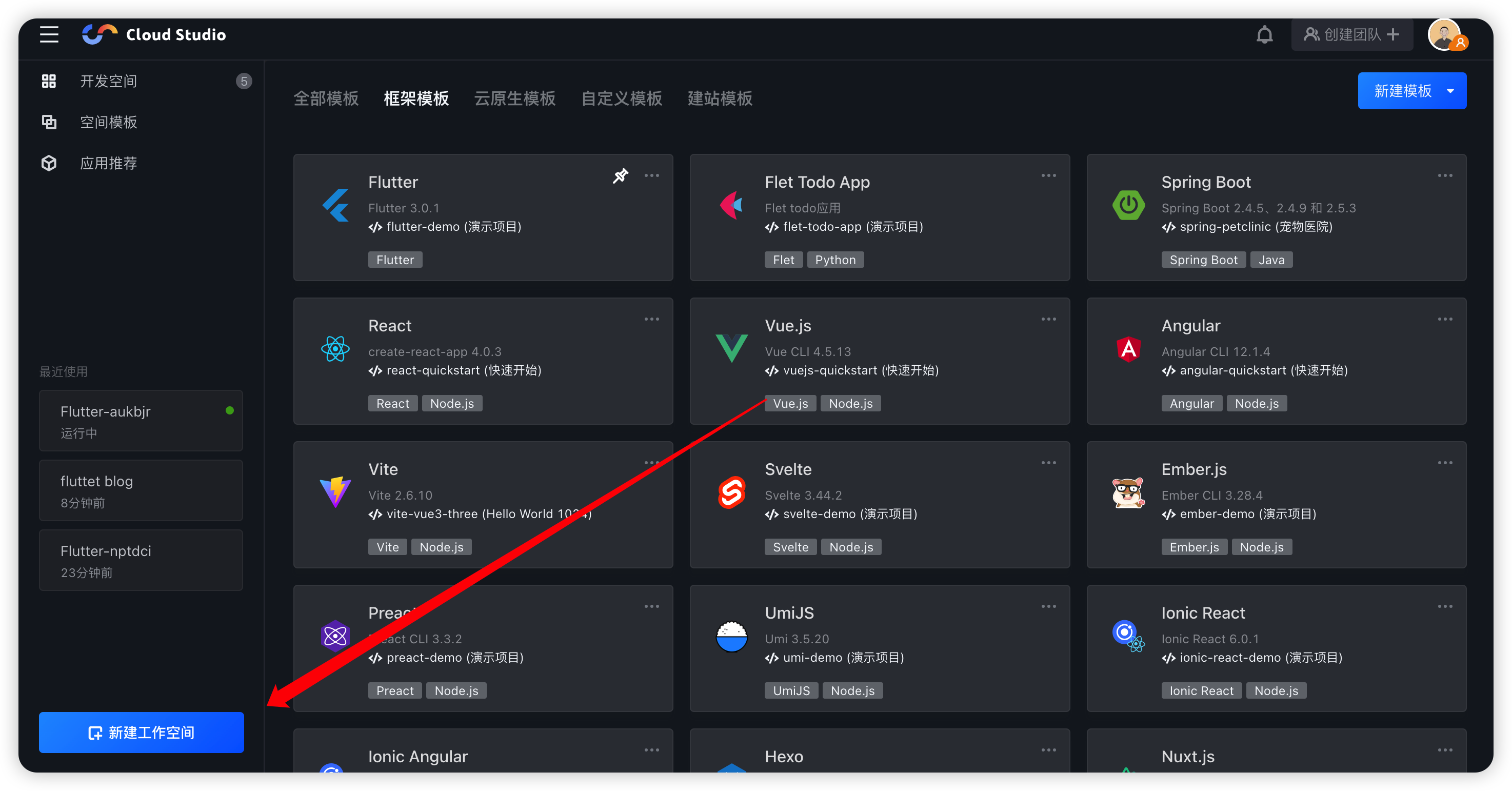
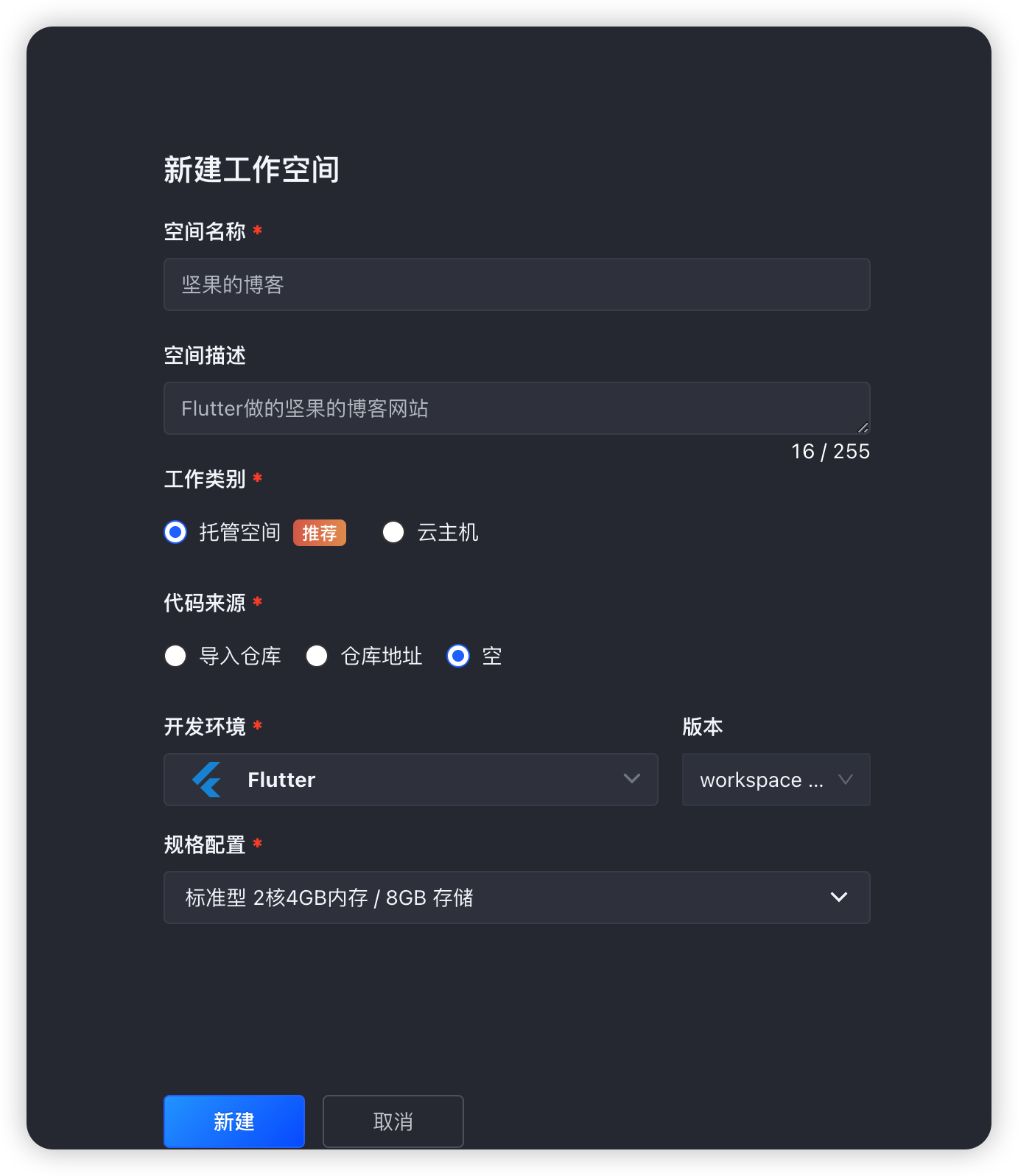
工作空间名:您的工作空间的唯一标识,只能由字母、数字、下划线(_)、中划线(-)、点(.)组成,不能包含空格或其它字符。
描述:对该工作空间作用的描述。
运行环境:工作空间内代码运行的环境,您可以选择预置环境,包含 Ubuntu、Python、Java 和 Node.js 四种;也可以选择将其连接到自己的云服务器上,
代码来源:工作空间内的代码来源,此处我们选择“空”,即不添加任何代码。
单击【创建】按钮,即可完成工作空间的创建。您还可以创建代码来自于 Git 仓库的工作空间,代码会被自动克隆到工作空间
您可以在 Cloud Studio 云端 IDE 的工作空间内存放自己的项目代码,安装所需要的软件环境,运行或编译项目,本文为您介绍如何使用工作空间。
注意:
数量限制:目前每个用户最多可以创建 10 个工作空间,并且只能同时运行一个工作空间,如果您需要打开另一个工作空间需要先关闭当前运行中的工作空间。
时间限制:每个用户每月可以免费使用工作空间共 3000 分钟,超出时间将产生扣费(连接云主机的工作空间无此限制)。
工作空间是我们主要的工作区域,主要由顶部菜单栏、左侧操作面板、右侧代码编辑区和底部状态栏组成。
您可以根据自己的习惯设置界面外观、偏好,安装自己需要的插件。
需要注意的是,您的偏好设置和插件在每个工作空间中是互相隔离的,也就是说您可以给不同的工作空间设置不同的偏好,安装不同的插件。这里面大部分和你在本地使用 vscode 是一样的。

我们可以通过终端来进行这些操作,点击菜单栏--终端--新终端,会在底部打开一个面板,点击【终端】切换到终端。
在 Cloud Studio 云端 IDE 的工作空间列表页面,您可以运行、停止、删除和恢复工作空间。
单击对应的工作空间卡片,就会在新的页面打开并运行该空间,此时该工作空间卡片上会显示“运行中”状态。
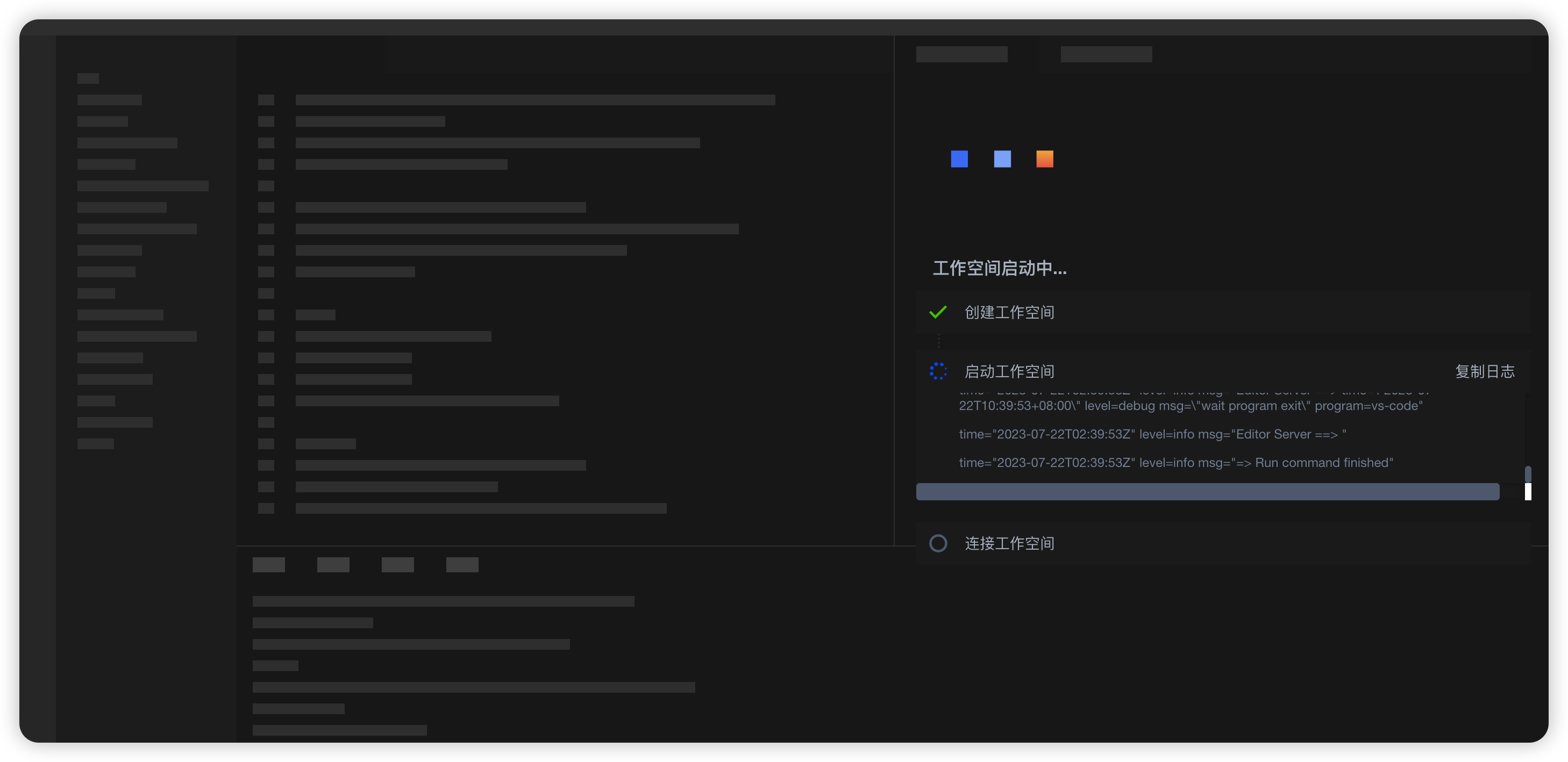

对于处在“运行中”状态的工作空间,单击卡片右边的【停止】,就可以停止运行该工作空间。

您可以删除未运行的工作空间,单击工作空间卡片右下角的【删除】即可删除。

为了防止误删除,已删除的工作空间会展示在下方“已删除的工作空间”列表中,保留 24 小时。在此之前您可以随时单击【恢复】,还原您的工作空间,超过 24 小时未恢复的工作空间将被永远销毁。
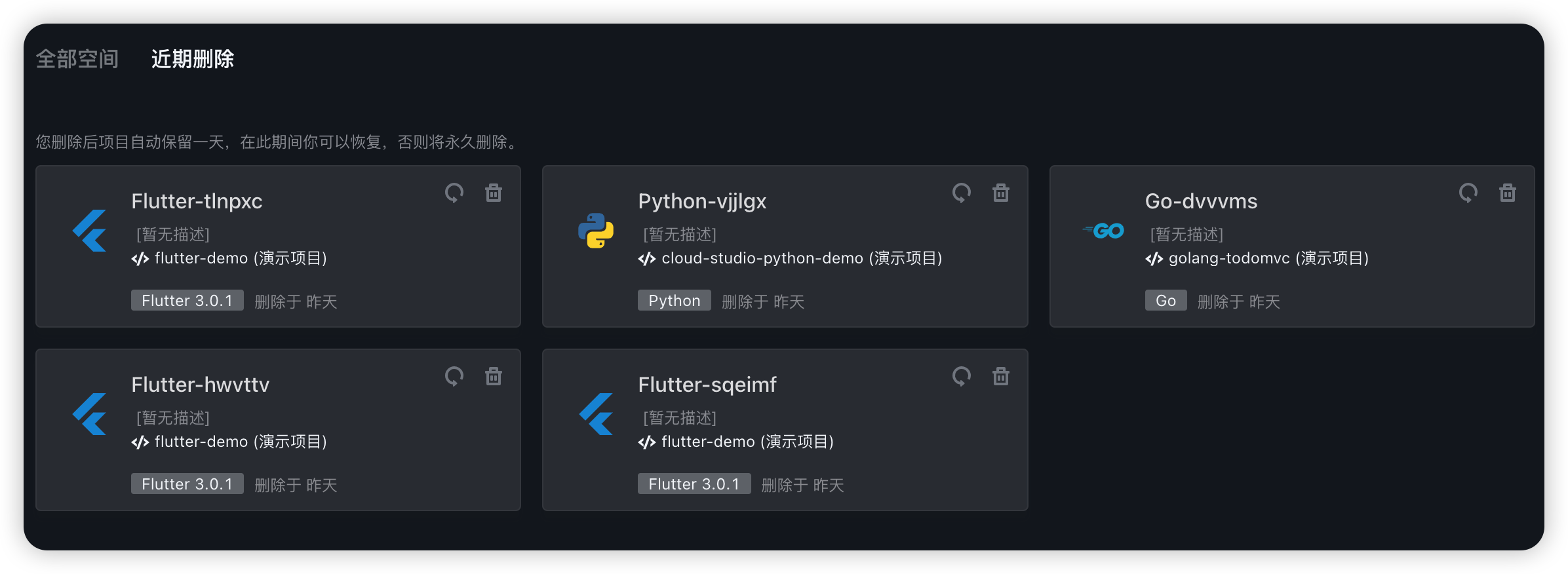
Cloud Studio 云端 IDE 的工作空间支持从代码仓库创建,不过在此之前您需要将工作空间的 SSH Key 添加至对应代码托管平台的个人公钥列表。
这里我们点击个人头像,打开系统设置,里面有 SSH 公钥,然后我们把密钥复制,添加到 Gitee

在下图,添加 SSH 公钥,补充标题和公钥
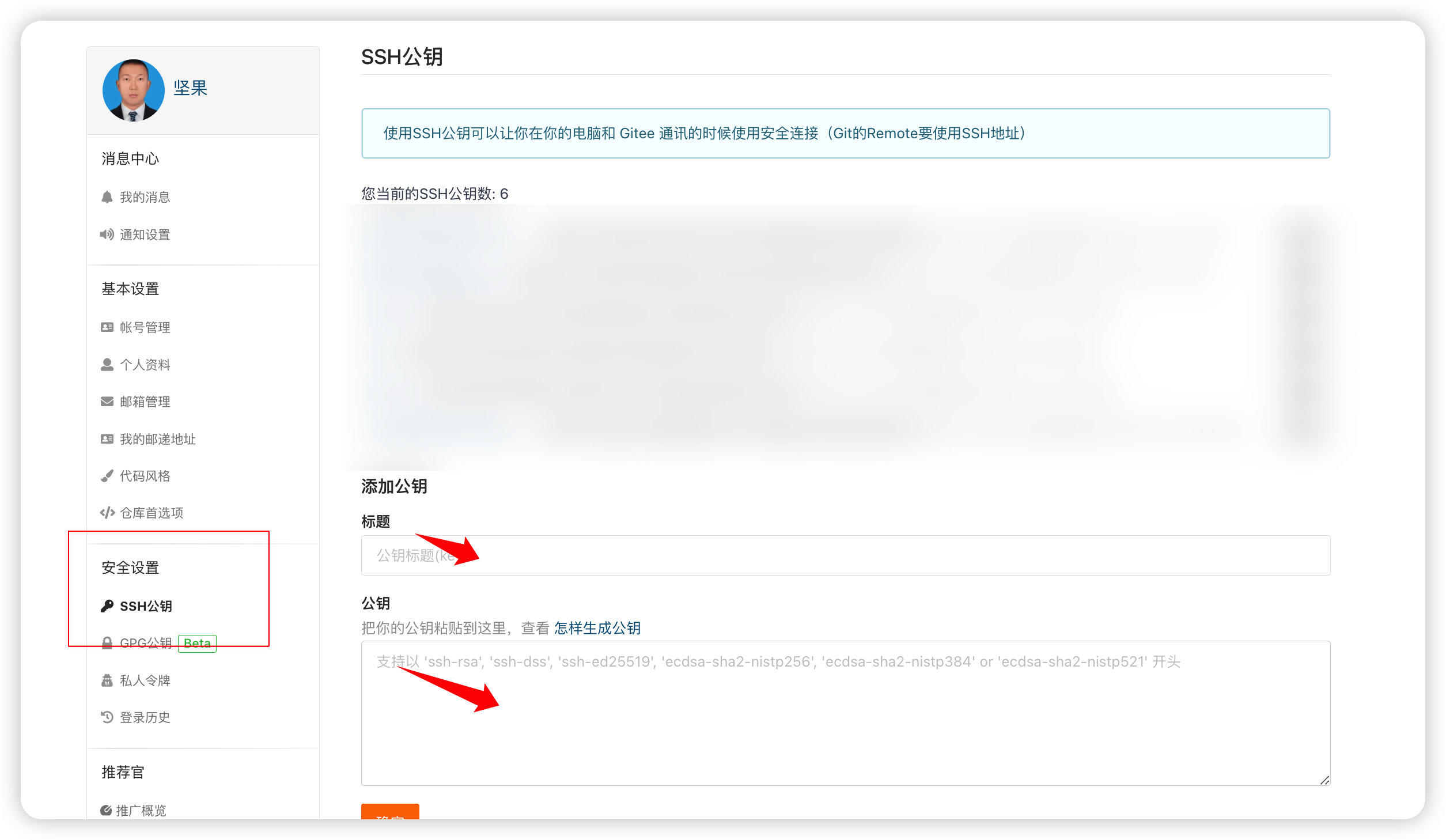
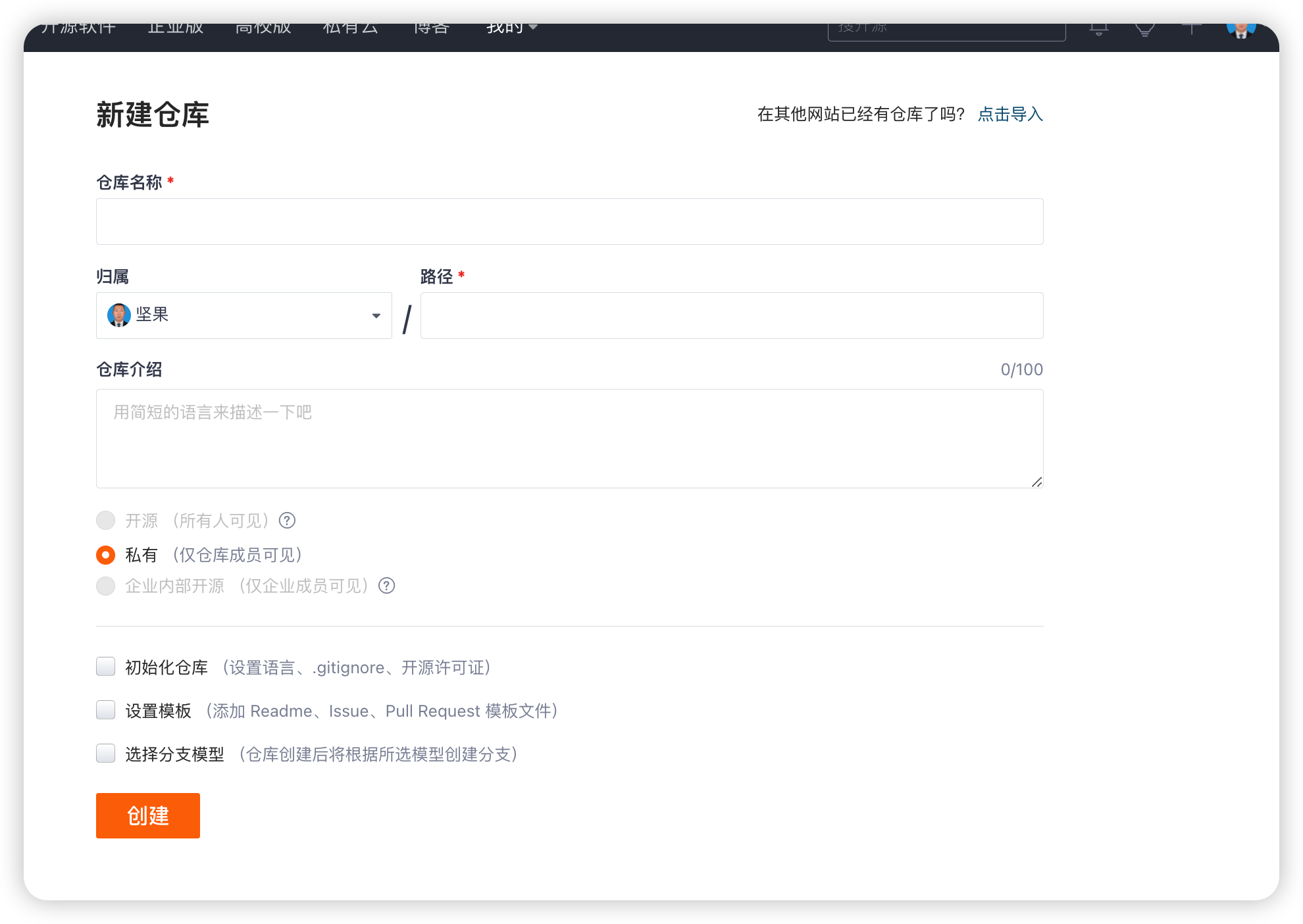
在我们的云 IDE 的工作空间里,打开终端。
git config --global user.name "坚果"git config --global user.email "852851198@qq.com"
复制代码
然后初始化仓库,提交修改,添加 commit 信息,然后推送
git initgit remote add origin git@gitee.com:jianguo888/flutter_bloc_super.gitgit add .git commit -s -m '初始化'git push origin master
复制代码
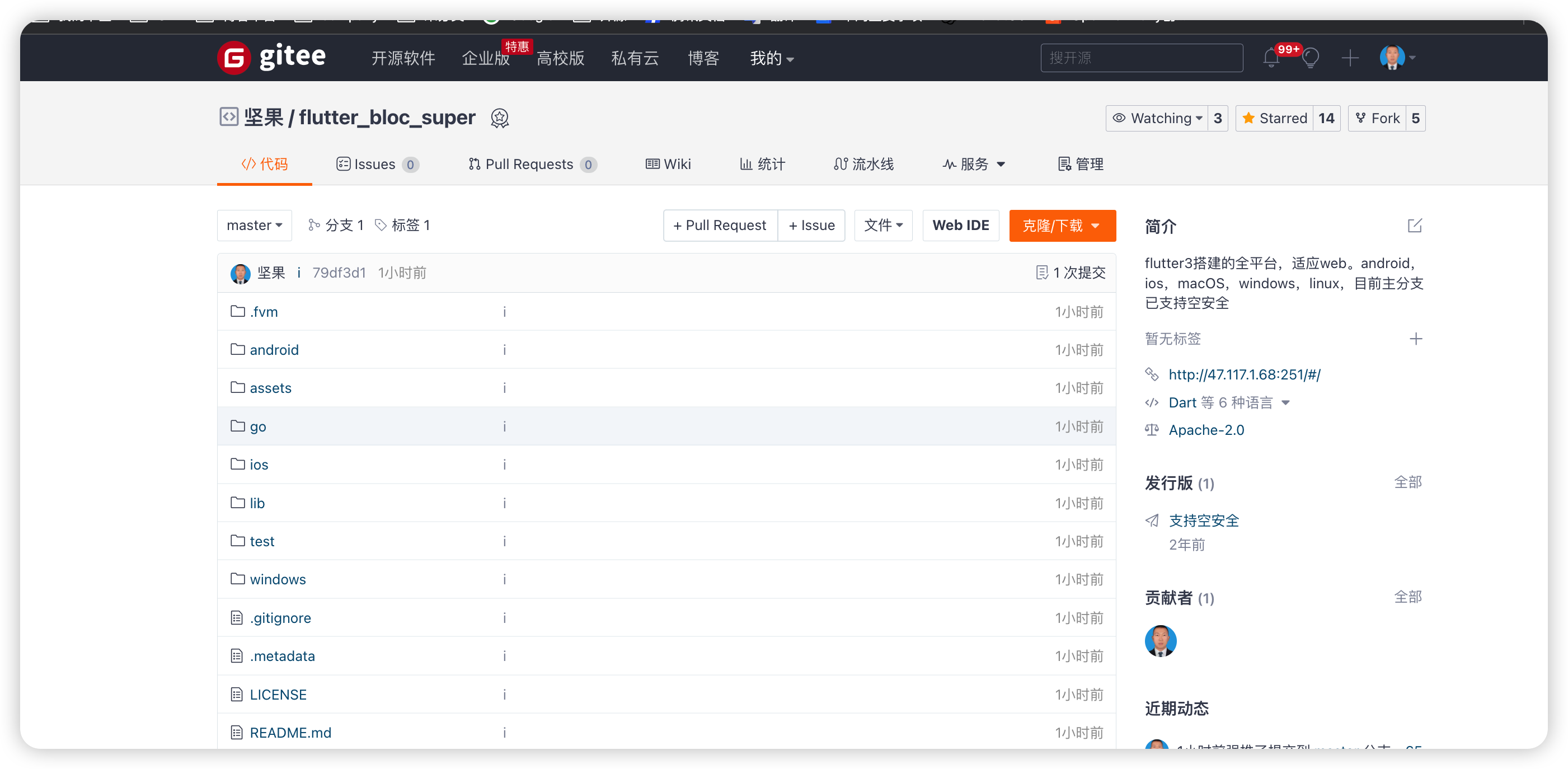
Flutter 是谷歌的移动 UI 框架,Flutter 最近发布了 Flutter V3.10.6,可以快速在 iOS、Android、Web 等多平台上构建高质量的原生用户界面。 Flutter 可以与现有的代码一起工作。在全世界,Flutter 正在被越来越多的开发者和组织使用,并且 Flutter 是完全免费、开源的。 目前 Cloud Studio 云端 IDE 支持 Flutter Web 应用开发。这就是为什么今天我们使用在 Web、macOS 应用、Android 和 iOS 应用上运行的 flutter 创建响应式博客主题。
打开云 IDE 之后,创建一个 Flutter 项目,当前,我使用的是 Flutter 3.0.1
创建完成之后,我们就可以编写代码
首先打开云 IDE,选择创建项目
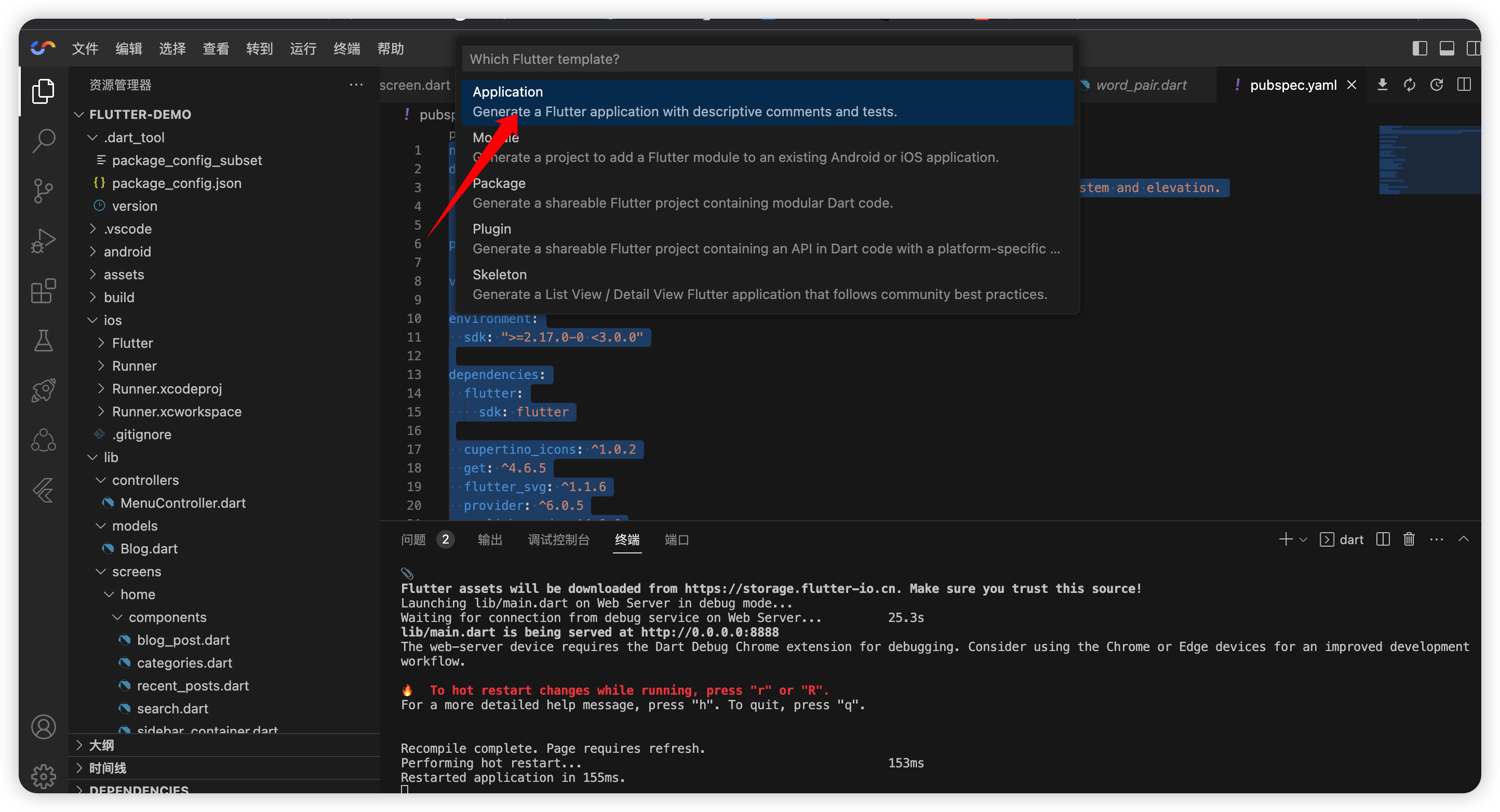
然后这里我们给自己的项目命名

等待项目加载完成
然后运行下面的这行命令
cd ./ && flutter pub get && flutter run -d web-server --web-port 9000 --web-hostname 0.0.0.0 && echo success
复制代码
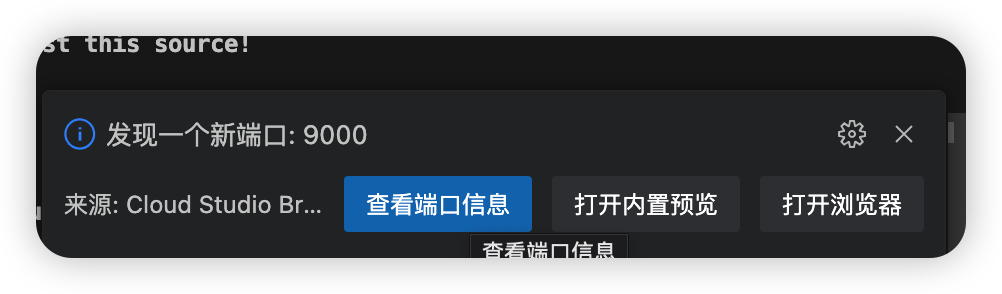
我们可以选择打开内置浏览器或者浏览器
这里我选择打来浏览器,大家可以看到这个项目运行成功。
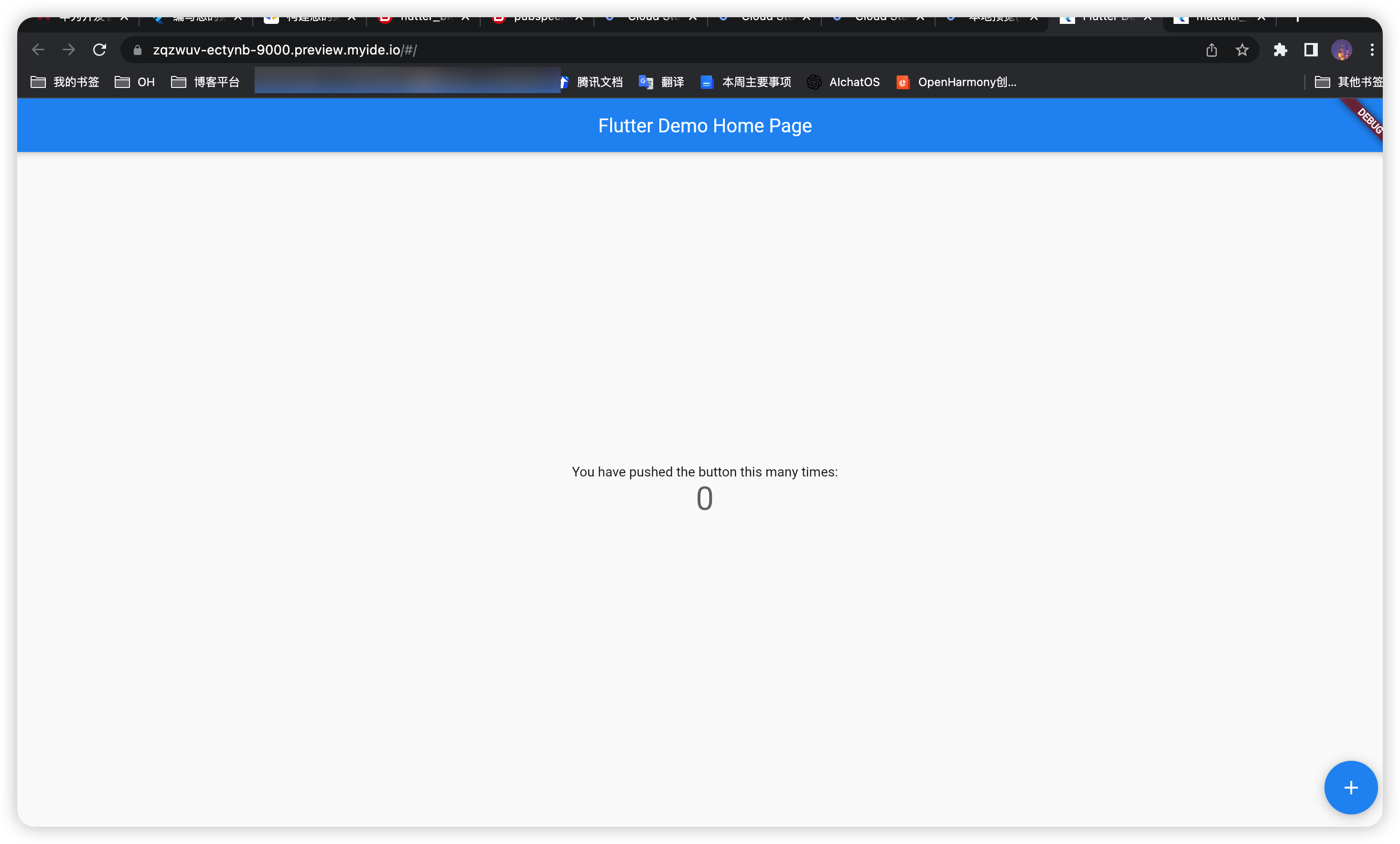

这个时候,说明我们的环境是 ok 的。我们可以后面的工作了
点击最右边的按钮弹出预览页面。
看到这些红色的文字 To hot restart changes while running, press "r" or "R". 说明项目编译好了。


修改代码重新编译
点击终端, 按 r 键即可重新编译, 再按预览页面的刷新按钮即可看到实时修改后的效果。
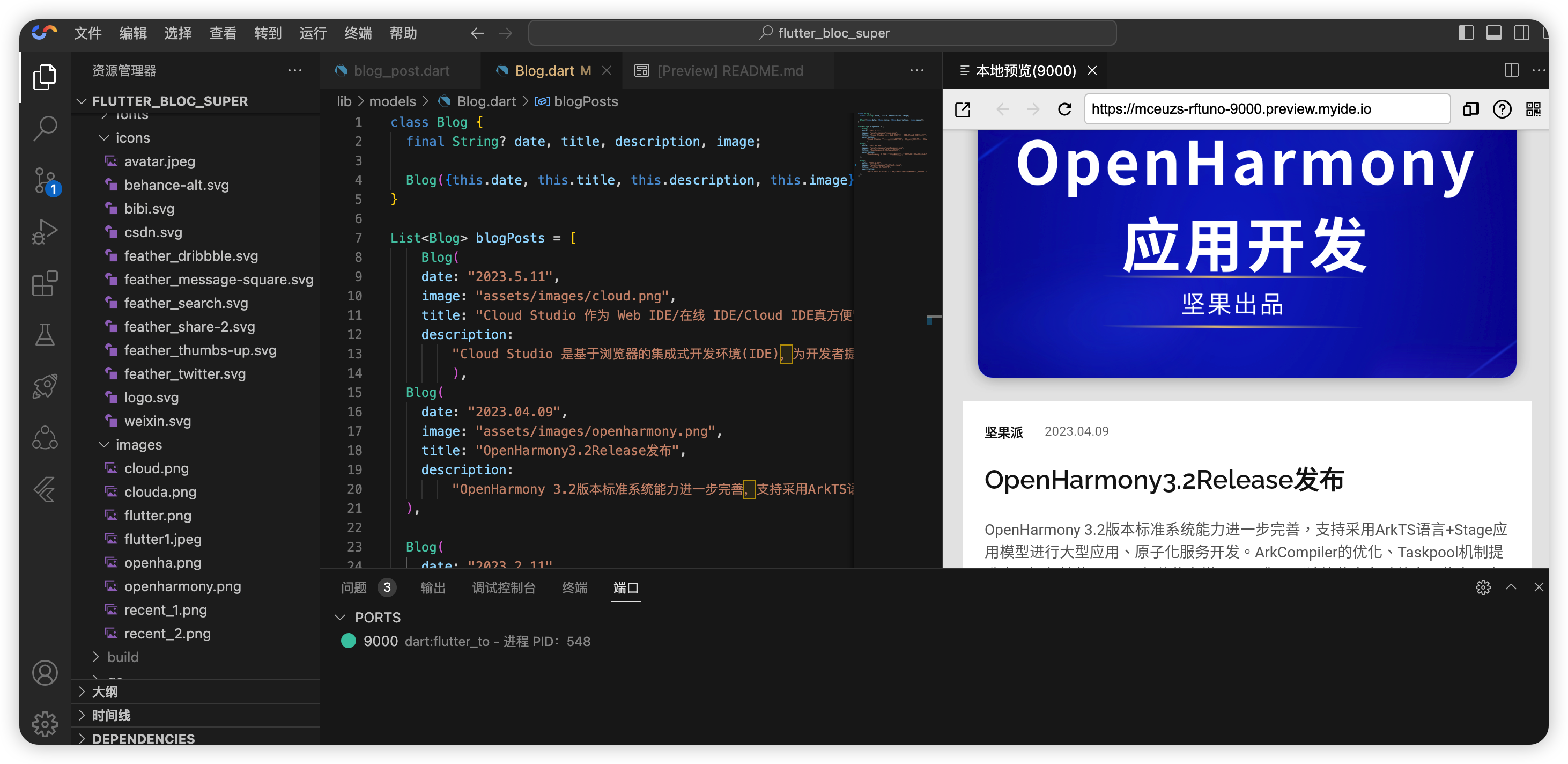
目前 Flutter Web 应用不支持热更新,需要手动刷新页面。
要项目编译完成才能代码预览页面, 否则会一直卡在 Loading 界面。
一直卡在 Loading 界面可尝试刷新预览界面。
我们希望你完成迁移后尽快将其发布,可以作为预览版:
参考文章:https://dart.cn/null-safety/migration-guide
细心的小伙伴可能会发现,安卓有 android 文件夹, iOS 有 ios 的文件夹,但目前目录结构是没有 web 文件夹的,
输入下面的命令创建 web 文件
flutter create .
复制代码
然后就会创建一系列 web 相关的文件 ,如下图, 目录结构也会多一个 web 的文件夹. 如下图

我们知道要给 android 手机用,需要打包 apk 出来, 要给 iPhone 手机用,需要打包 ipa 出来;同样的道理要给浏览器用,也需要打包 web 相关代码.
flutter build web --web-renderer htmlflutter build webflutter build web --web-renderer canvaskit
复制代码
这将生成包括资源的应用程序,并将文件放入项目的 /build/web 目录中。
一般的应用程序的 release 版本具有以下结构:
content_copy
/build/webassetsAssetManifest.jsonFontManifest.jsonNOTICESfontsMaterialIcons-Regular.ttf<other font files><image files>index.htmlmain.dart.jsmain.dart.js.map
复制代码
启动 Web 服务器(例如,python -m SimpleHTTPServer 8000,或使用 dhttpd package),然后打开 /build/web 目录。在浏览器中访问 localhost:8000(前文用 Python 启动的服务器)以查看应用程序的 release 版本。
经过测试,上面三种方式都可以打包 web 版本, 其中第一种是针对移动端的打包方式, 第二种是一般的打包方式, 第三种是针对 pc 端的打包方式.
那这 3 种方式打包出来,运行起来有什么不同呢
flutter build web --web-renderer html 打开速度最快,兼容性好(是指 ie,chrome,safari 等浏览器兼容)

flutter build web 打开速度一般,兼容性好

flutter build web --web-renderer canvaskit 打开速度最慢,兼容性好
就是使用第一种打包方式会比较好
flutter build web --web-renderer html
复制代码
这个属于正常的, 这个不像前端 web ,html css js 那套,点击 index.html 就能访问的. 在 flutter 里面是不能直接访问的,一定要放到容器里面去才能访问,如:tomcat 等
那是因为文件路径引用不对.解决办法有 2 种方法 1:用编辑器打开 index.html,能看到源文件,把<base href="/">,改成<base href="">
方法 2:用编辑器打开 index.html,能看到源文件,把<base href="/">,改成你服务器的路径比喻说:<base href="http://你的服务器 ip:0-65536/web/">
然后 nginx 代理
#flutterserver {listen 251 ;server_name flutterblog;location / {root /root/study/flutter/web/;index index.html index.htm;# proxy_pass http://127.0.0.1:12345;# access_log /usr/local/nginx/logs/go.101.log ;}}
复制代码
撒花
自定义模板是 Cloud Studio 云端 IDE 推出的面向团队模板能力的功能。该功能支持将当前项目作为自定义模板,能够覆盖到 Git 仓库的项目、普通项目、示例项目等,很大程度上提高了团队标准化代码开发环境的一大诉求。
当前自定义模板实现的功能主要有四个方面,创建、发布、分享和管理自定义模板。
当您处在当前项目 IDE 中,您可以创建自定义模板:
这里我把我的 Flutter 博客网站发布成模版。
(1)点击功能栏中的“文件”,在下拉选项中选择“发布自定义模板”;
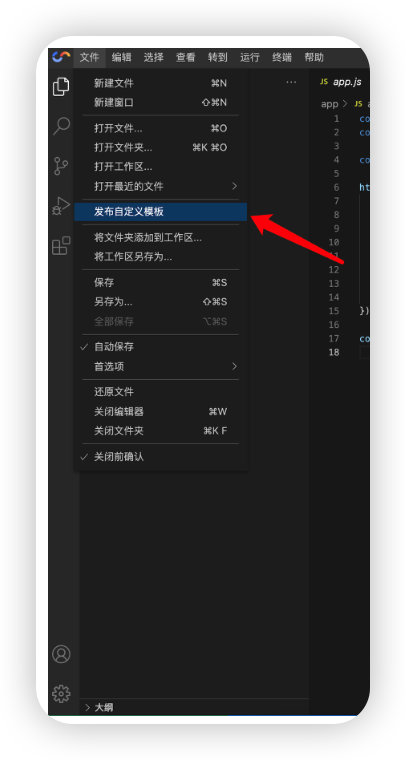
(2)右侧布局窗口中会自动打开新标签页,可以选择您心仪的图标和标签,以及填写您模板的描述

点击完成
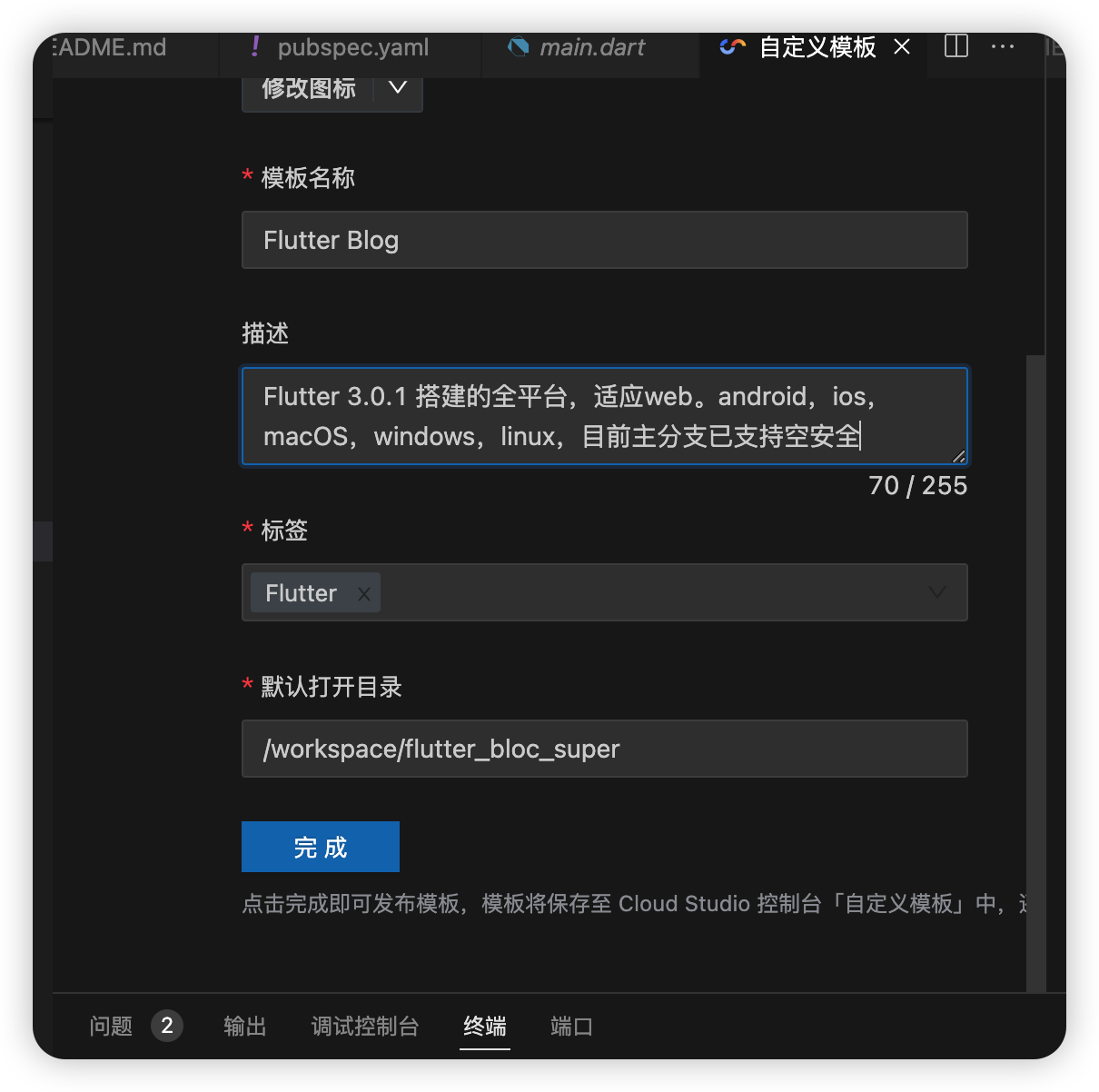
当您成功填写完自定义模板信息后,您可以进行自定义模板发布:
(1)点击“完成”即可发布您的自定义模板;
(2)在分享前点击“再次发布”,可以修改您的发布信息后再次分享,分享链接无变化,根据原模板已创建的 IDE 实例不受影响;
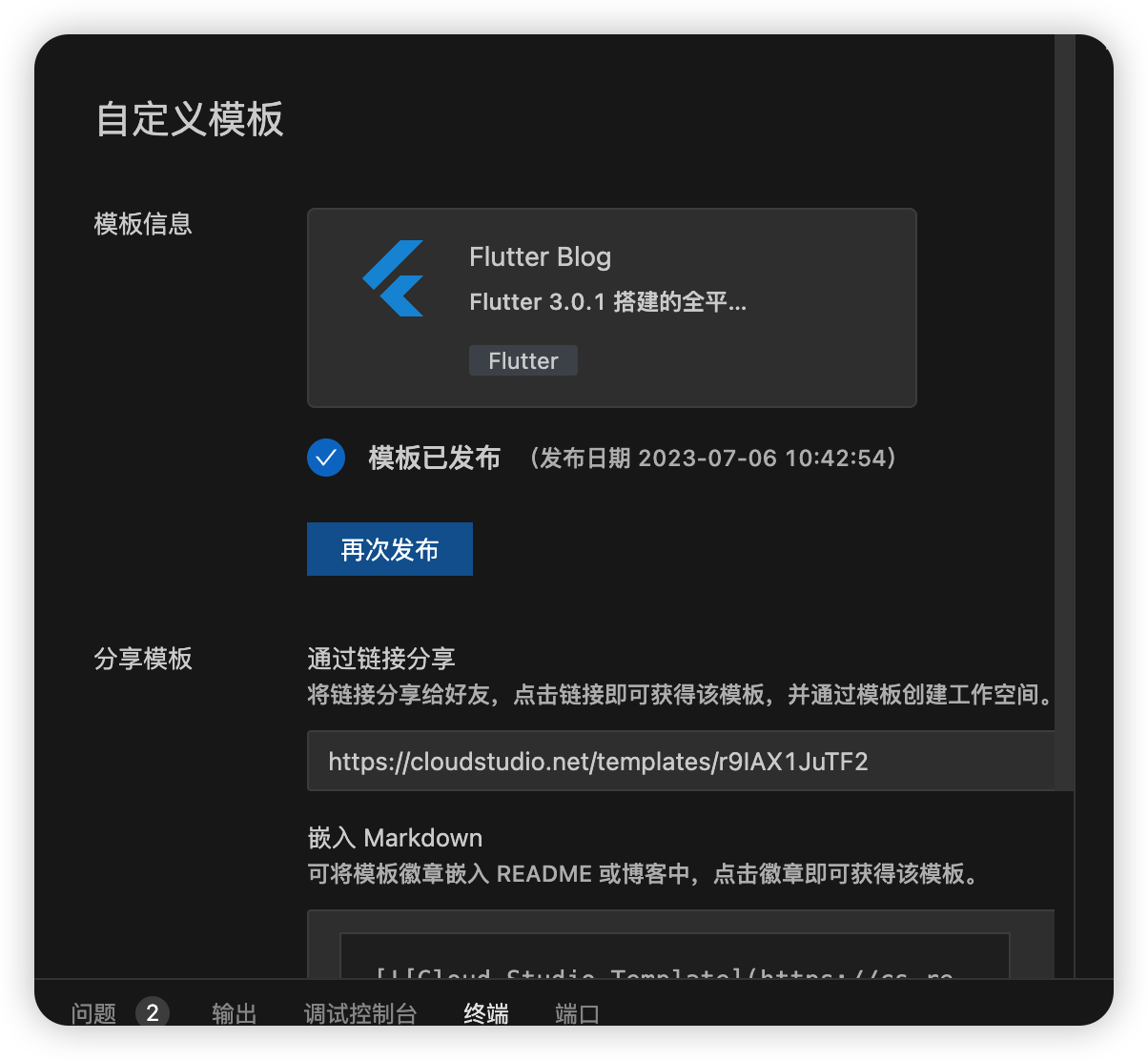
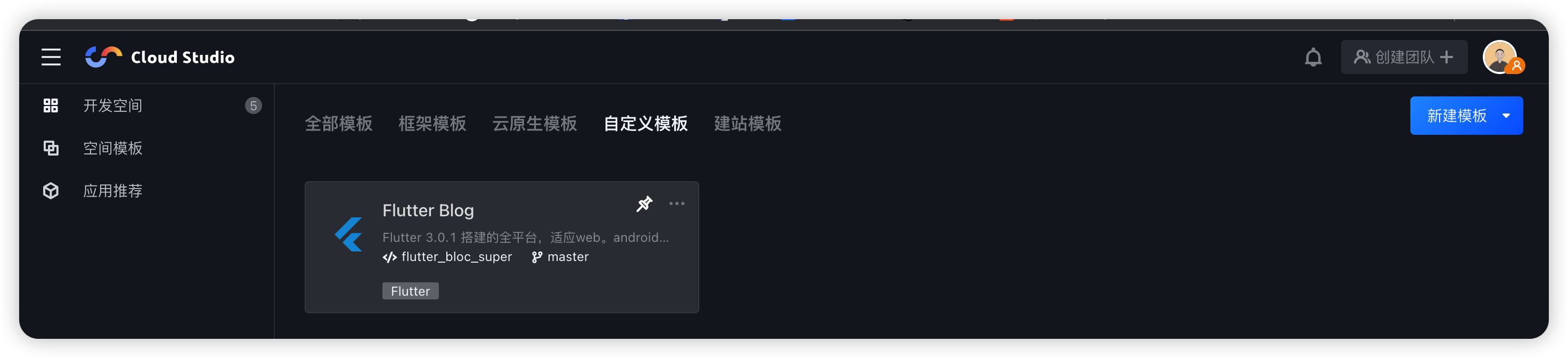
当您的模板发布成功后,您可以有两种方式分享自定义模板:
(1)进入分享页,复制您的自定义模板链接,分享给您的伙伴;
坚果(个人)分享了「Flutter Blog」模板 https://cloudstudio.net/templates/r9IAX1JuTF2
(2)通过嵌入 Markdown 徽章进行分享,将模板徽章嵌入 README 文件或者博客中,您的伙伴点击徽章即可获取模板;
至此,我们的一整个流程就完成了。
通过这一次的一个体验过程,我总结了一下几个优势:
Cloud Studio 作为 Web IDE/在线 IDE/Cloud IDE,和本地 IDE 相比具有以下优势:
无需安装,跨平台:只要有浏览器就可以使用;预置常用环境,无需手动安装;支持创建网页预览,在线开发调试。
全功能:无需下载安装,随时随地开发编码,拥有媲美本地 IDE 的流畅编码体验。
多环境:内置 Node.js、Java、Python 等常见环境,也可以连接到云服务器进行资源管理。
兼容 VS Code 插件:若默认的配置无法满足需求,可以在线安装 VS Code 插件来增强使用体验。
持久化和快速加载:随开随写,随时保存,再也无需担心断电未保存,不浪费您的每一份灵感。
在我的体验下,概括来说就是 Cloud Studio 是用来开发中小型项目,在线修改代码,或者连接云服务器进行部署工作的不二之选。真正的达到了一键秒开、全持久化、预置环境及内置开发工具,跨团队无缝复制和共享,让开发化繁为简。

苏公网安备 32132202001088号
| Copyright 北极熊 北格技术 版权所有